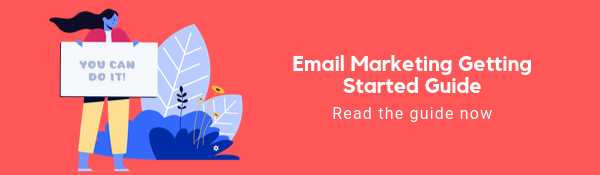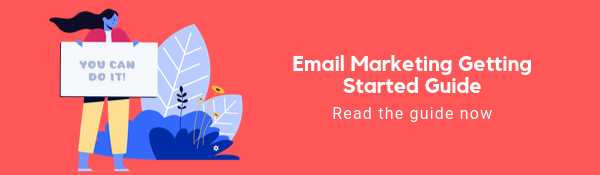Are you looking to build your first email automation and wondering where to start? With SendGrid’s
new Marketing Campaigns features and package updates, there has never been a better time to try Marketing Campaigns Free Plan.
Because the Marketing Campaigns Free Plan allows for email automation, one free sign-up form, single send capabilities, email testing, and the ability to send up to 6,000 emails per month (FOR FREE), I thought it would be valuable to walk through just how straightforward the process of setting up an automated email campaign can be.
In this article, I'll walk step-by-step through the process of signing up, getting your account ready to send, and finally setting up an initial welcome email automation using a signup form that can be linked to, or easily embedded to help grow your email list.
Start here: Sign up for a Free Marketing Campaigns account and follow along
Note: This article will center around a hypothetical fitness company (Draw the Owl Fitness).
After you create a username and password, as well as share a little bit of information about yourself, we’ll send you a confirmation email.

Before you jump into creating an automation, there is some basic account setup you’ll want to get squared away.
First off, add a sender name. Who will you want your welcome email to be sent from? Add the friendly from name, email domain, and physical address you’ll be sending from. Once you submit a sender, you’ll receive another verification email sent to that address to be sure you own it.

Creating a list through the contacts link in your left navigation is an easy step to specify a place to add your users to when they fill out your form. To get this set up, click “create” in the top right, then “new list.”

Creating an
unsubscribe group is a necessary aspect of acquiring new users. When building a list you plan to market to, you must allow a way for them to opt-out. As you build out your email program and begin to have different kinds of marketing email, you can also use SendGrid’s Unsubscribe Groups to allow users to opt-out of specific types of mail.

There are a few options for getting an email template set up within your account. Within the templates section in the left navigation, you can click on "create a custom template"’(to build one from scratch either using our HTML code editor or our easy-to-use drag & drop design editor). If you don't want to build one from scratch, you can choose from multiple pre-made templates that just need your images and copy swapped in.

Choosing to create a custom template with the design editor, I dragged my content pieces (image blocks and text boxes) onto my template and arranged them as I needed. (Some trial and error/adjustments are always important when creating a new template). Learn more about email design best practice by reading the
Expert's Guide to Email Design.
Tip: Take a look at some of your own favorite welcome emails for inspiration!
Here are some of our favorites. SendGrid also just released
additional free email templates that can be used with any ESP, so check those out if you don't have a Twilio SendGrid account yet.

To set up your
signup form which will feed the list that triggers your welcome email, simply head over to the signup forms section in your left navigation. After clicking "Create a Signup Form," you can edit your form settings to give it a title, choose a specific list to add your contacts to, as well as decide on the confirmation message that’s shown after the form is filled out.
Within the build tab, you can add the header you want, the introduction copy, and the fields that you want to ask for.
Finally, in the styles tab, you can edit how your form will look ranging from color to spacing. This is a great way to line up the look and feel to your brand and/or website.


Here are a few steps you will need to complete to finalize your email automation:
- Name your automation
- Select your entry criteria. In our example, we’ll choose, "The first time a contact is added to Welcome Signup Form."
- Specify how your contacts will leave the automation (also called exit criteria). In our example, we’ll choose "Contacts have received all emails in the automation."
- Choose your unsubscribe group, and add any categories you want to assign this automation (categories allow you to track emails based on your own categorization system).
- Choose the emails that will be included in the automation. Since I created the template of the welcome email prior to creating my automation, once I’ve chosen “Welcome” I will choose “Add an Email” at the bottom of step 5. Then I will choose “Add Email Content” then select the template I created within “My Templates.” As this will be my only email sent in the flow, I’ll delete the previous three placeholder emails. Specify your subject line here, as well as your sender name. You can also edit the wait step above the first email to "send the first email instantly."
- Set your campaign live by clicking "Set Live."

You have access to email testing within your Marketing Campaigns account where you have 3 free testing credits which can be used for spam or inbox render testing.
Explore detailed directions about email testing here.

Finally, always run through and test your email automation before setting live. Fill out the live signup form yourself, or share with a coworker through the “Share Code” button within Signup Forms. Once the signup form is filled out, your welcome email automatically fires off a few moments later. You can check the stats of your automation to confirm your email has been delivered, as well as check within your contacts section to see your new subscriber within the list you created.
Tip: With all these steps, don’t forget to check your email for correct spelling and grammar!
Add your signup form to your website and/or begin linking to and sharing your signup form landing page. Grow your email list, turn your welcome email into a welcome series, and build out your email marketing program!
Try out a free plan today and see for yourself how simple sending automated email marketing can be.