Senders
Adding a Sender
You are required to include your contact information, including a physical mailing address, inside every promotional email you send in order to comply with the U.S. CAN-SPAM Act, CASL, and other anti-spam laws of the countries your recipients live in.
To add a Sender:
- Navigate to Marketing and then click Senders.
- In the top right corner of the Sender Management page, click Create New Sender.
-
Fill in all of the fields on the page and then click Save.
- From Name - This is a user-friendly name that is displayed to your recipient when they receive their email.
- From Email Address - This will display to the user as the email address who sent this email. We will send the verification email to the address you enter in this field. If you have not received your verification email after some time, please refer back to the Sender settings and confirm that the "From" email is a valid address.
- Reply To - If your user hits reply in their email, the reply will go to this address.
- Company Address, City, State, Zip Code, Country - The address of your business. CAN-SPAM regulations require this information in every email you send.
- Nickname - A label for your sender identity to help you identify it more quickly. This is not visible to your recipients.
1. Check the inbox of the email address that you entered and click the link in the email to verify the Sender email.
If, for any reason, you need to resend the verification email, click the action menu on the Sender Management page and select Resend Verification.

Email Sender Information
In the world of email marketing, accurate and trustworthy sender information is crucial for ensuring the success of your campaigns and maintaining a positive sender reputation. Learn how to manage and optimize your email sender information.
- Configure your "From" name and email address for sender identification.
- Validate sender information to comply with email regulations.
- Set up your company's address and contact details for transparency and trustworthiness.
- Discover strategies for building recipient trust through accurate sender information.
You must verify the email address associated with your sender identity before you can edit it or use it to schedule a Single Send or set an Automation.
You may create up to 100 unique senders.
If you have an authenticated domain and your sender email address matches that domain exactly, your sender identity will be automatically verified.
Once you schedule a Single Send or set an Automation, you cannot delete the sender identity associated with the Single Send or Automation.
Do you want expert help to get your email program started on the right foot?
Save time and feel confident you are set up for long-term success with Email Implementation. Our experts will work as an extension of your team to ensure your email program is correctly set up and delivering value for your business.
IMPLEMENTATION SERVICES →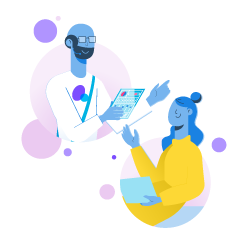
Adding Sender Information to a Single Send or Automation Email
Twilio SendGrid’s pre-built email templates come with an Unsubscribe module containing your Sender information by default. For templates or emails that you build yourself, you can insert your sender identity information into your campaigns using the following tags within your campaign or template content:
-
{{sender_name}} - The sender's name.
-
{{sender_address}} - The sender's street address.
-
{{sender_city}} - The sender's city.
-
{{sender_state}} - The sender's state.
-
{{sender_zip}} - The sender's zip.
-
{{sender_country}} - The sender's country.
To add tags to your email:
- In the Design editor, navigate to the Build tab and drag a Text module into your campaign body. If you’re using the Code Editor, click the gear icon on the left to open the Settings bar.
- Navigate to the Tags tab.
- Select the copy icon next to the tag you want to add to your campaign.
- Paste the tag into your text module.
To show your sender's full address and information in the footer of the email, Twilio SendGrid recommends adding the tags as shown:
{{Sender_Name}}
{{Sender_Address}}
{{Sender_City}}
{{Sender_State}
{{Sender_Zip}}
When successfully completed, your tags should change as shown below when your email enters your recipient’s mailbox.

Additional Resources
Need some help?
We all do sometimes. Get help now from the Twilio SendGrid Support Team.
Running into a coding hurdle? Lean on the wisdom of the crowd by browsing the SendGrid tag on Stack Overflow or visiting Twilio's Stack Overflow Collective.
