Send With Confidence
Partner with the email service trusted by developers and marketers for time-savings, scalability, and delivery expertise.
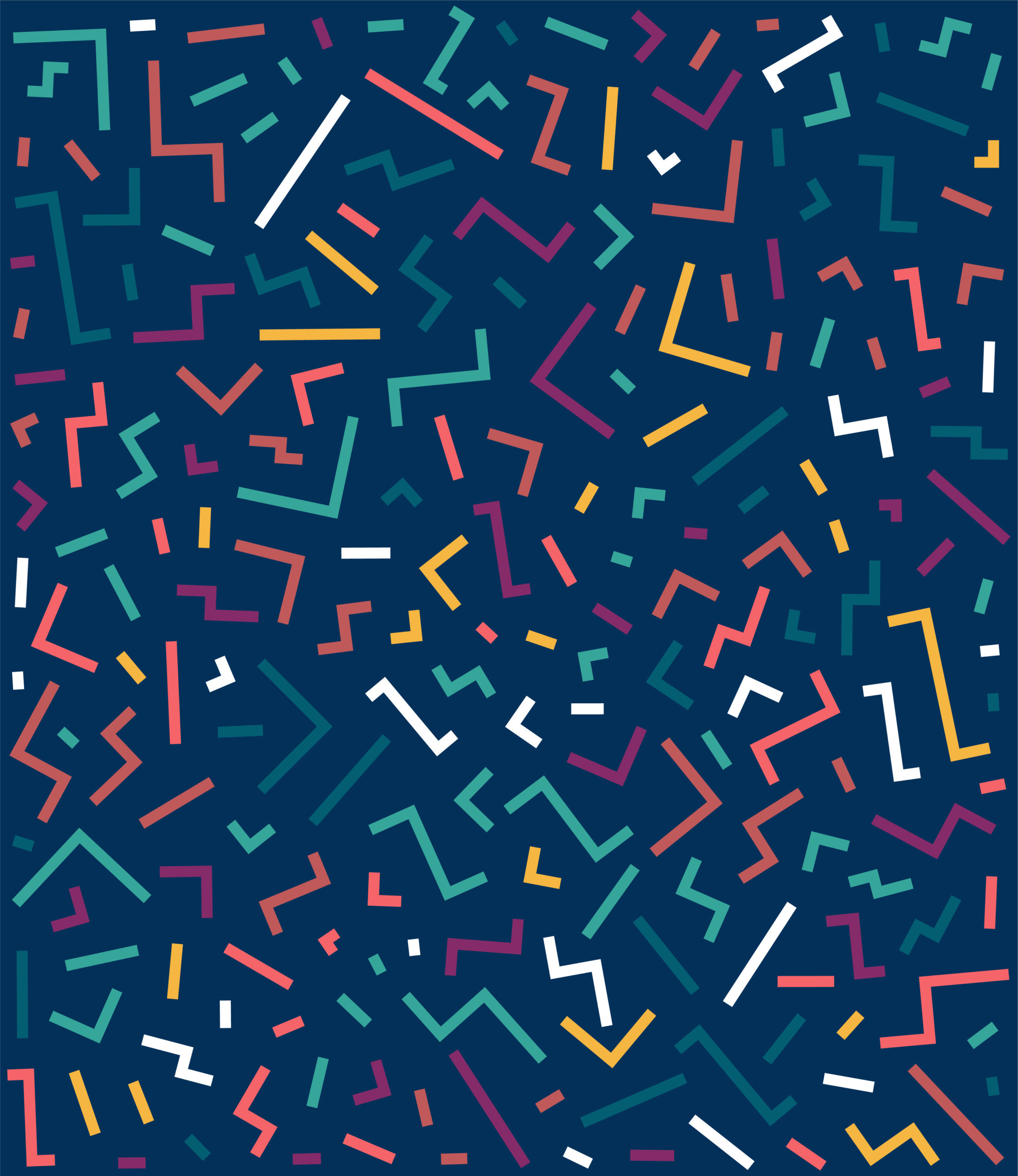
Time to read: 12 minutes
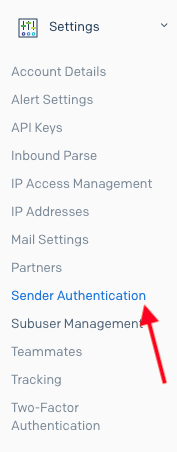
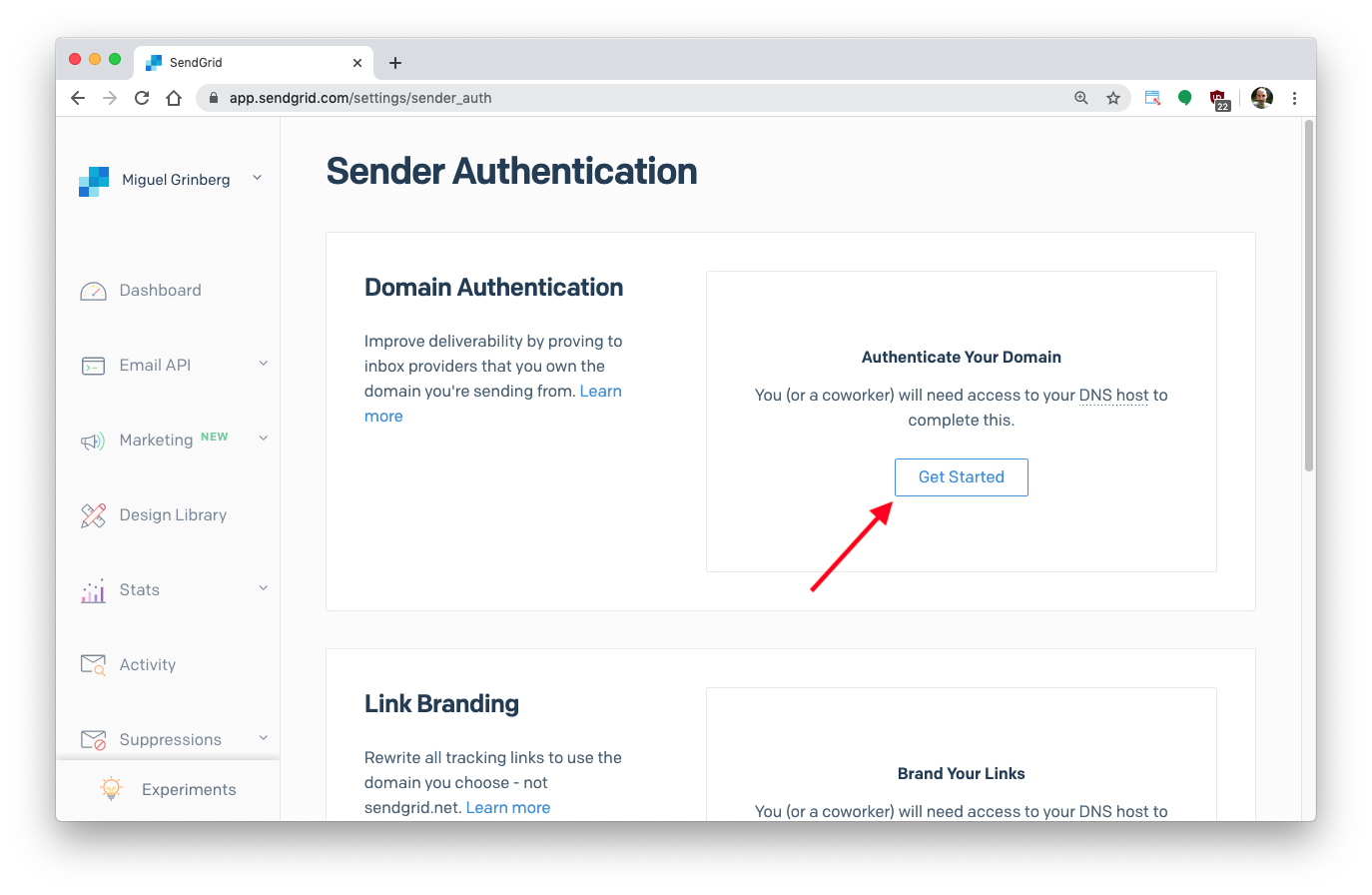
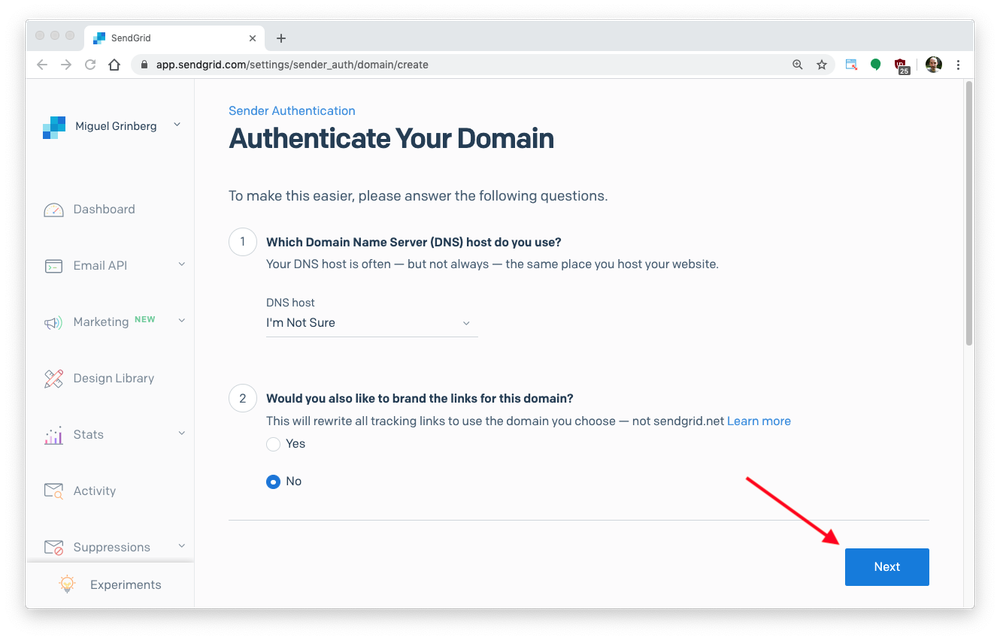
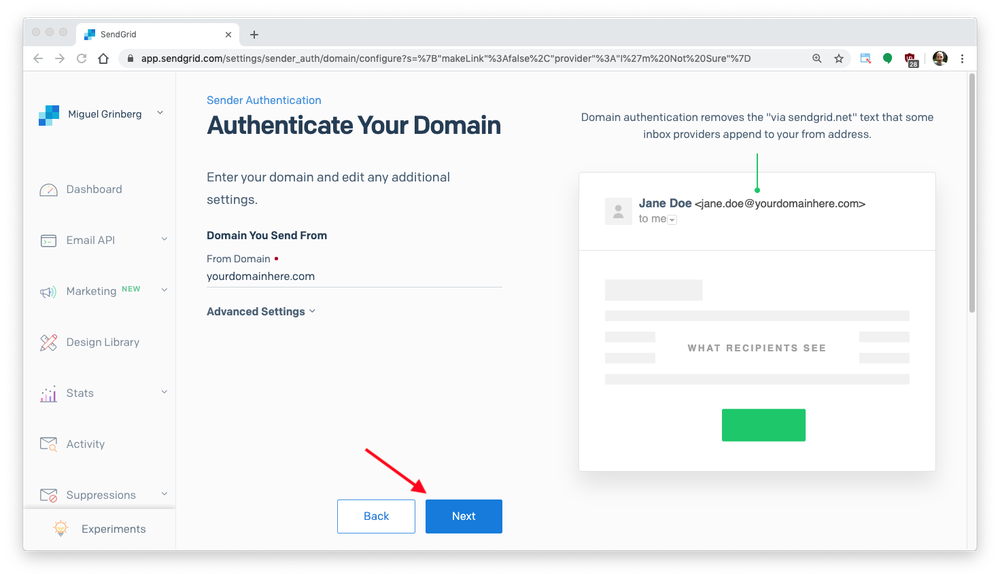
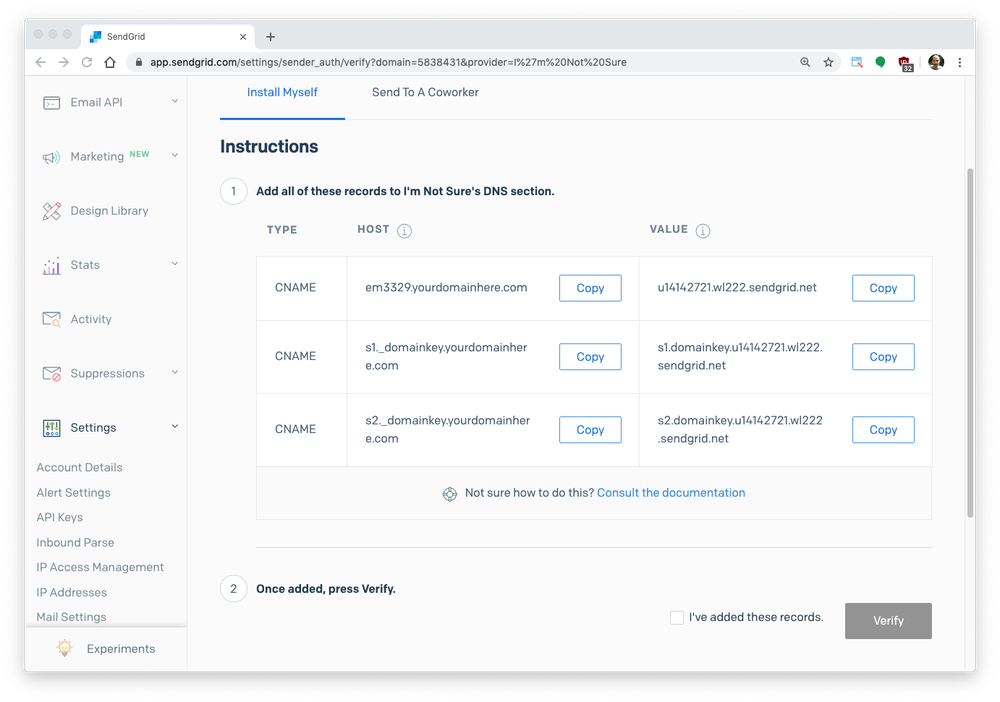
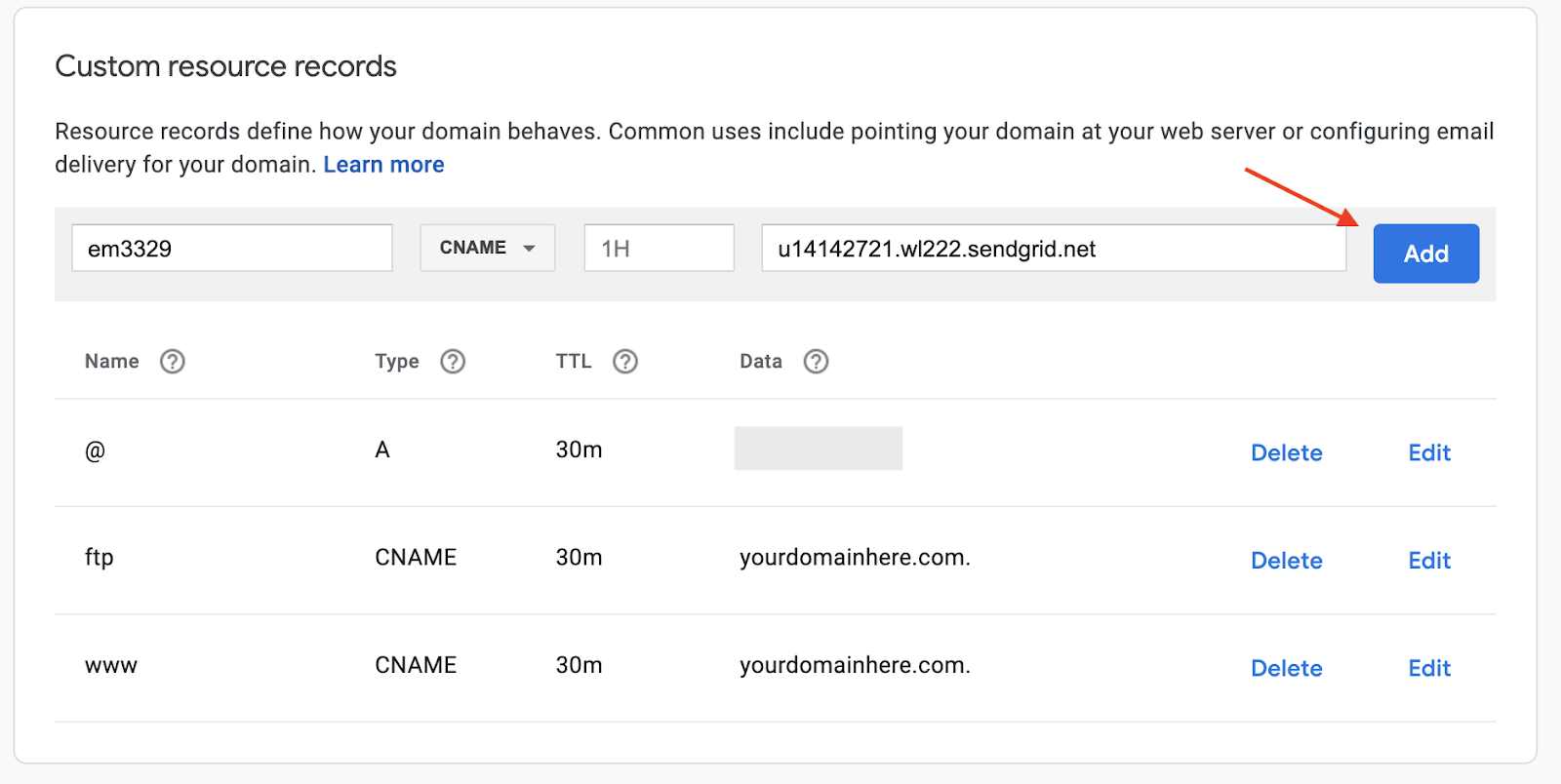
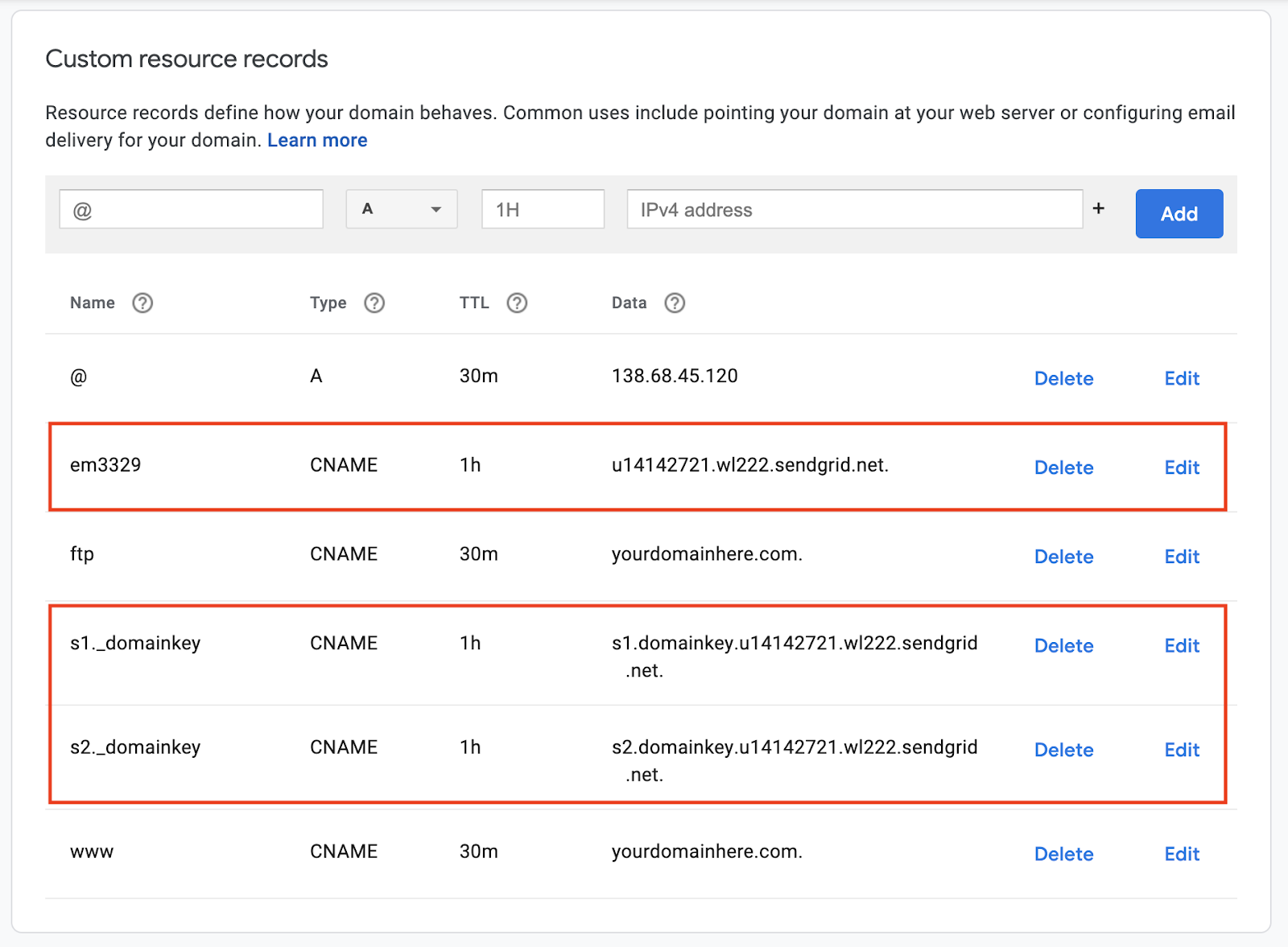
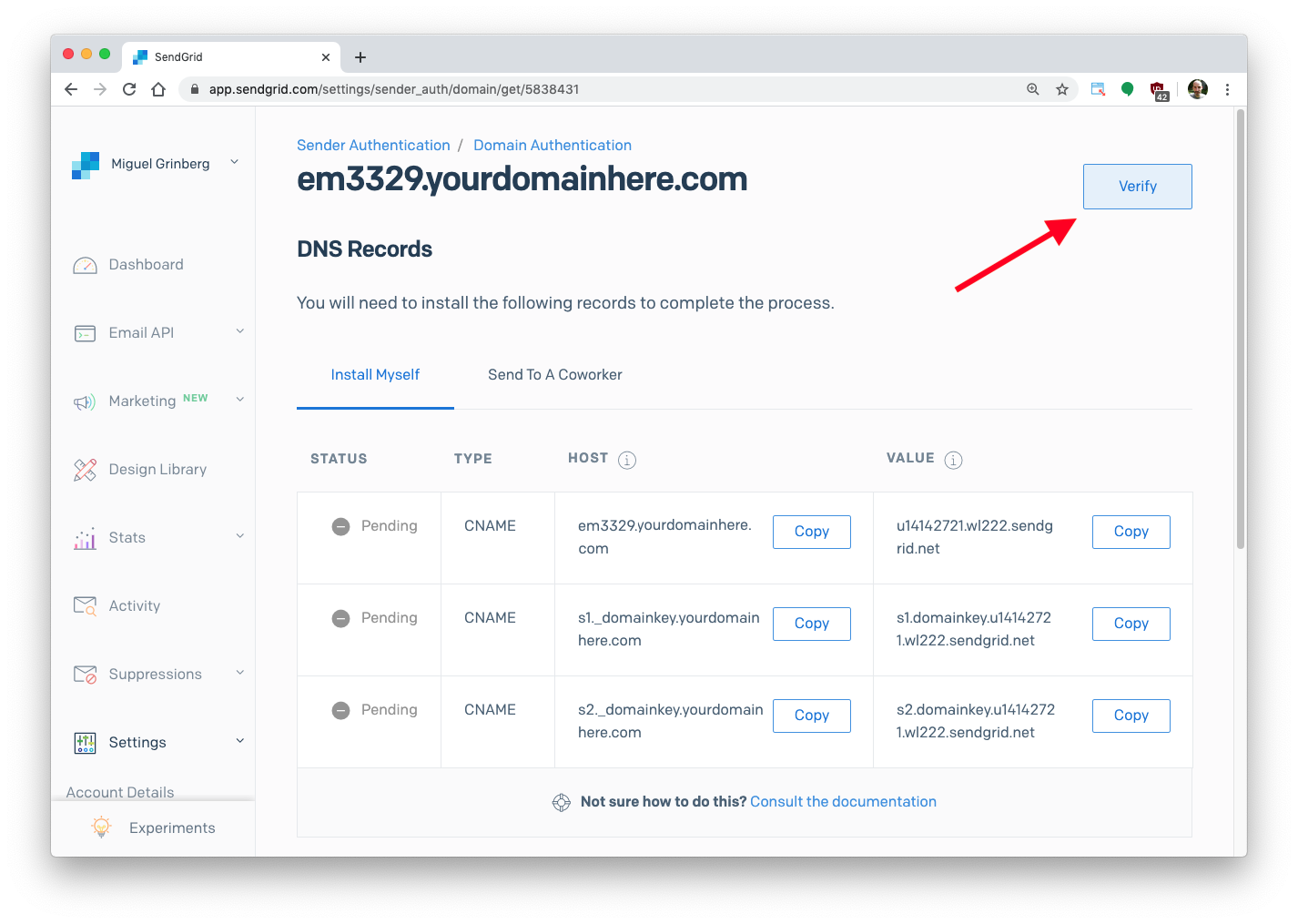

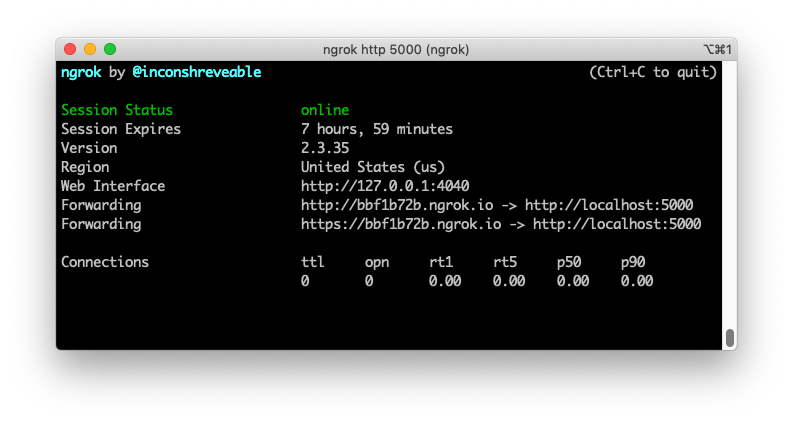
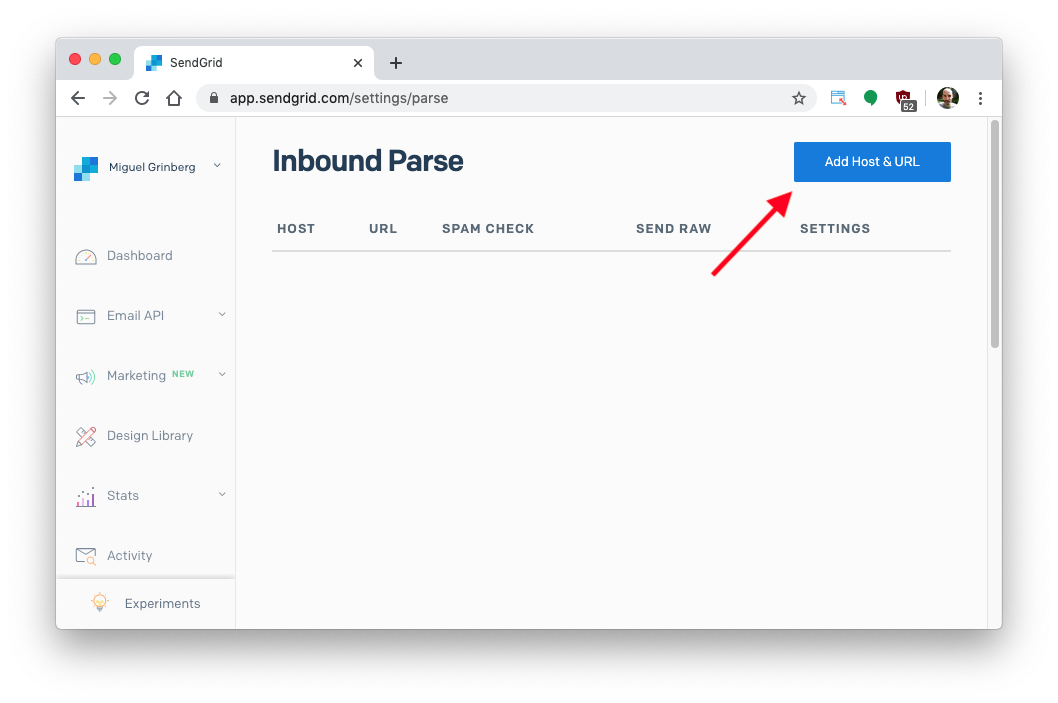
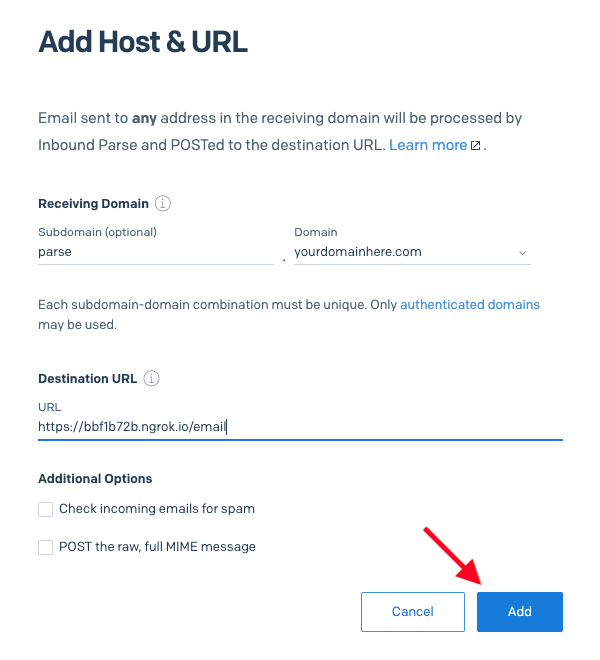


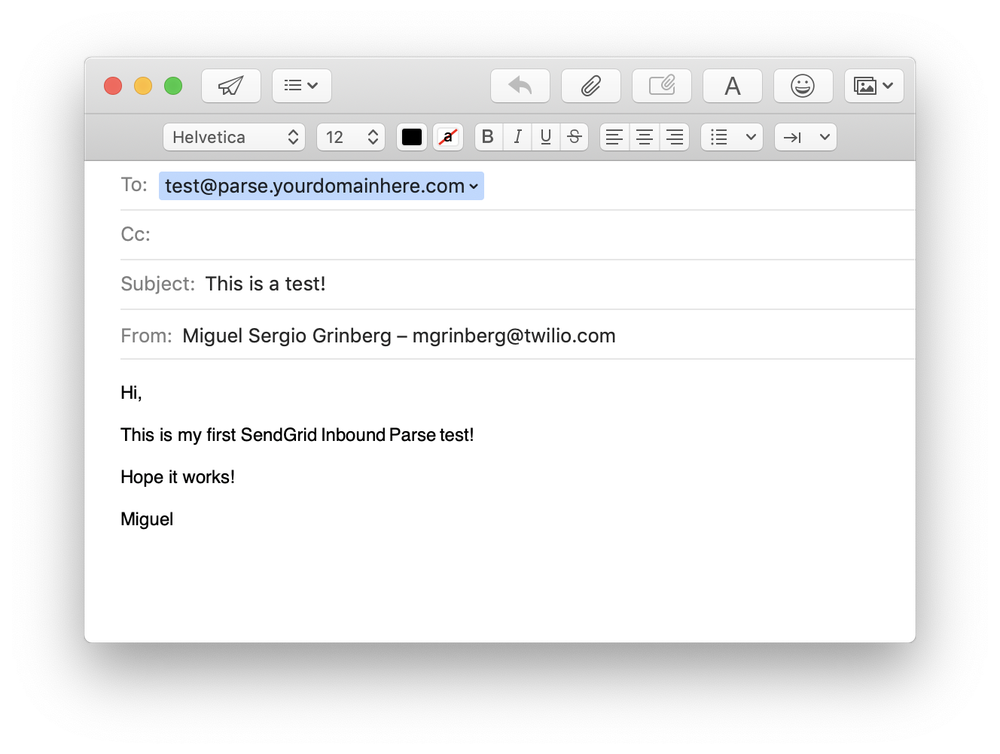 Wait a minute or two for SendGrid to receive the email and forward it to the ngrok webhook URL, which in turn will pass it on to the Flask’s /email endpoint. As you’ve seen above, the simple endpoint that I wrote in the Flask application prints the email data received to the console:
Wait a minute or two for SendGrid to receive the email and forward it to the ngrok webhook URL, which in turn will pass it on to the Flask’s /email endpoint. As you’ve seen above, the simple endpoint that I wrote in the Flask application prints the email data received to the console:
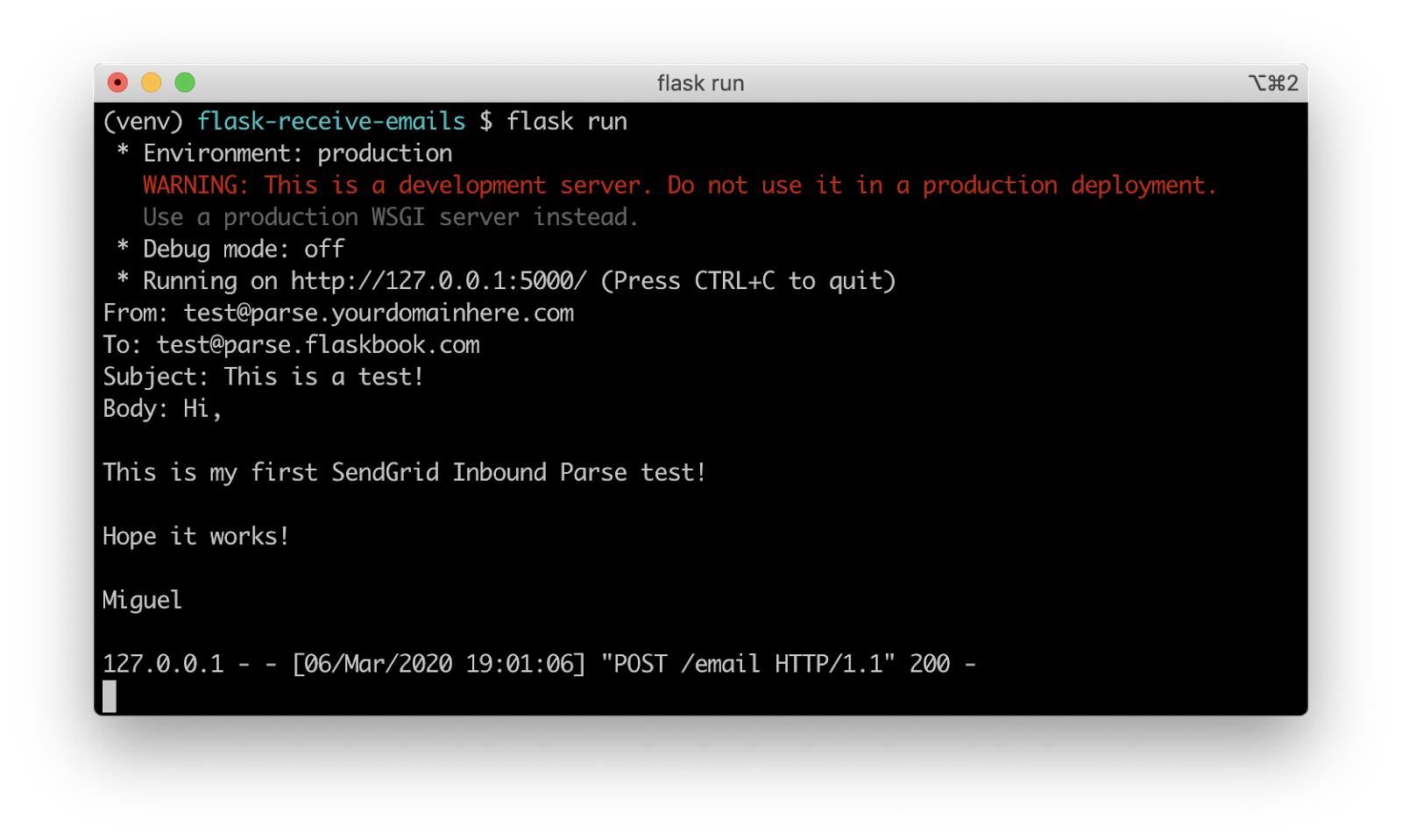
Partner with the email service trusted by developers and marketers for time-savings, scalability, and delivery expertise.